 Mac用マスク調査ツール「TryCP」
Mac用マスク調査ツール「TryCP」
いろいろなキーワードでCPマスクにトライ!
画像データに、8ドット x 8ドットで肌色が紫色に変色したモザイク状のマス
クがかけられていることがあります。これらは、一般的にCPマスクという方
法でマスクされています。
CPマスクはアルファベット16文字以内のキーワードを入力して、マスクをか
けます。さらに、CPマスクは同じマスクを2度かける(同じキーワード)と、
元の画像に戻ります。
つまり、このキーワードさえ分かれば、簡単にCPマスクを取ることが、出来る
わけです。逆に言えば、このキーワードがわからなければ、CPマスクが取れな
いわけです。
しかし、キーワードとはいっても人間の考える事、結構一般的な単語が使われ
ている事も多いようです。
「TryCP」は、あらかじめ設定したCPコード(キーワード)でCPマスクをかけ
た画像を順に表示していくことで、画像に施されているCPマスクのCPコードを
探るツールなのです。
まずは、その簡単な使用方法から...
★まずはCPコードの辞書を作成するのだ!
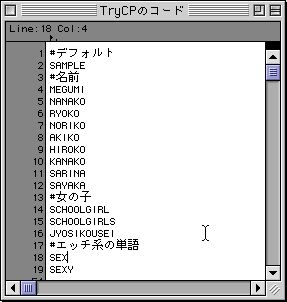 まずはテキストエディタを使い、「TryCPのコード」というファイルを開き、
調査するCPコード(キーワード)を書いておきます。編集が終わったら、
ファイル「TryCPのコード」は「TryCP」のアプリケーションと同じフォルダ
に置いておきます。
まずはテキストエディタを使い、「TryCPのコード」というファイルを開き、
調査するCPコード(キーワード)を書いておきます。編集が終わったら、
ファイル「TryCPのコード」は「TryCP」のアプリケーションと同じフォルダ
に置いておきます。
なお、CPコードは16文字以内のアルファベットです。
※バージョン1.04から、辞書ファイルとして「TryCPのコード」以外に
「try1.txt」「try2.txt」「try3.txt」「try4.txt」「try5.txt」が使用
できるようになりました。各辞書は「辞書」メニューから随時切り換えて使用
することができます。なお、「TryCPのコード」以外の辞書は、CPマスクのみ
ならず各種のマスク処理を多重に指定できます。これらの辞書は「連続マスク
処理のコマンド」の形式で記述します。連続マスク処理のコマンドについては、
後章を参照してください。
★どうやらCPマスクらしいな?
 この画像は肌色が紫色に変色しているので、どうやらCPマスクのようですね!
この画像は肌色が紫色に変色しているので、どうやらCPマスクのようですね!
 まず、「PicPic」(シェアウエアの画像編集ソフト)などでマスクの
領域を選択し、「編集」メニューから「コピー」をします。
まず、「PicPic」(シェアウエアの画像編集ソフト)などでマスクの
領域を選択し、「編集」メニューから「コピー」をします。
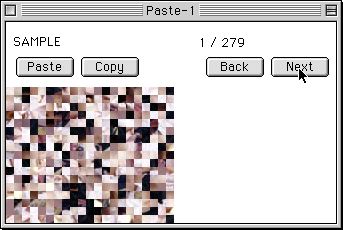 ここで「TryCP」を起動すると、先ほど「PicPic」で「コピー」した画像に早速1番目のキーワード
でCPマスク処理が施されて「TryCP」のウインドウに表示されます。
ここで「TryCP」を起動すると、先ほど「PicPic」で「コピー」した画像に早速1番目のキーワード
でCPマスク処理が施されて「TryCP」のウインドウに表示されます。
「TryCP」では、起動時にクリップボードに画像データがある場合は、それを
読み込んでスタートします。つまり、前のステップでクリップボードにコピー
したマスク領域の画像が読み込まれているわけです。
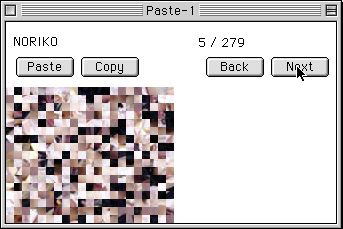 「Next」のボタンをどんどん押して、いろいろなキーワードでのCPマスクの処理をみていきましょう。
「Next」のボタンをどんどん押して、いろいろなキーワードでのCPマスクの処理をみていきましょう。
画像の上をクリックすると、「Next」のボタンと同じ機能です。
「returnキー」「spaceキー」「enterキー」も同じ機能です。
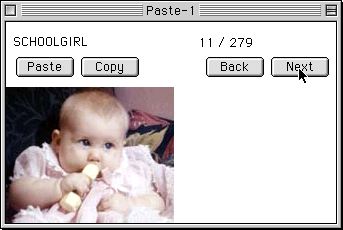 おっと、マスクが取れた画像がみつかりましたね。
おっと、マスクが取れた画像がみつかりましたね。
この画像は「SCHOOLGIRL」というCPコードでCPマスクかければとれるようです。
「Copy」ボタンを押して、画像をクリップボードにコピーしましょう。
 「PicPic」に戻り、先ほどの画像の上に「編集」メニューから「ペースト」をします。
「PicPic」に戻り、先ほどの画像の上に「編集」メニューから「ペースト」をします。
 ペーストされた画像の部分をマスクの位置にピッタリ会わせてみましょう。
ペーストされた画像の部分をマスクの位置にピッタリ会わせてみましょう。
ほら、こんなに簡単にマスクが解除できました。
もちろん、見つけたCPコードを使い「PicPic」でCPマスク処理してもマスク解除できます。
連続マスク処理のコマンド:
アルファベット1文字でマスク処理の形式を表わし、枠のサイズや
使用するコードなどの引数を続けて記述します。
このマスク処理のコマンドはトータル255文字以内であれば、連続
して記述できます。複合マスクや多重マスクの検索に使用できます。
(辞書ファイル「TryCPのコード」だけは、従来との互換の為に、
CPコードを直接記載してください。)
例えば、FLマスク/Q0マスク/CPマスク(CPコードはsample)を連続
処理する場合には、 FQC[sample] と記述します。
- F
FLマスク(ドット数指定の無い場合、1益は横,縦8ドット)
(F8,16のように1益のドット数を横,縦で指定可能、128以下)
(横,縦同じ場合はF16のように数字を一つ省略可能)
- Q
Q0マスク(ドット数指定の無い場合、1益は横,縦8ドット)
(Q8,16のように1益のドット数を横,縦で指定可能、128以下)
(横,縦同じ場合はQ16のように数字を一つ省略可能)
- T
縦ガラス(ドット数指定の無い場合、横8ドット単位)
(T16のようにガラス処理のドット数を指定可能、128以下)
- Y
横ガラス(ドット数指定の無い場合、縦8ドット単位)
(Y16のようにガラス処理のドット数を指定可能、128以下)
- C[code]
CPマスク(ドット数指定の無い場合、1益は横,縦8ドット)
codeは16文字以下のアルファベット
[code]を省略した場合は、それ以前に最も最近実行されたCPコードが使用されます。
(C[code]16のように1益のドット数を指定可能、128以下)
(益を回転する為、縦横のドット数は同じ)
- W
WINマスク(横方向は16ドットの倍数)
- M
Meko-マスク(ドット数指定の無い場合、1益は横,縦16ドット)
(M8,16のように1益のドット数を横,縦で指定可能、128以下)
(横,縦同じ場合はM16のように数字を一つ省略可能)
- K
Meko+マスク(ドット数指定の無い場合、1益は横,縦16ドット)
(K8,16のように1益のドット数を横,縦で指定可能、128以下)
(横,縦同じ場合はK16のように数字を一つ省略可能)
- I
色情報反転
- X
Xor 0x80(RGB各データの最上位ビットを反転します。)
- R
RGB入替え
- P
CPの色変換
- H
左右反転
- V
上下反転
- D
90度回転
(画像の縦横サイズが同じ場合のみ機能します。)
- S
180度回転
- A
270度回転
(画像の縦横サイズが同じ場合のみ機能します。)
- #
行の頭が#の行はコメントとして無視されます。
ご注意:
- 商品出荷時の「TryCPのコード」には、200種ほどの一般的な単語しか記載されていません。
実際の使用時には、必要に応じてご自身で追加してください。
- この紹介の画面はベータ版のものです。最新のバージョンのウインドウ表示と一部異なります。
- くれぐれも違法または、違法と思われる画像のマスクの解除には使用なさらないでください。
また、そのような画像に関するご質問には一切、お答えできません。あらかじめご了承ください。
動作環境:
- 対応機種:PowerMacintoshを推奨。68K Macintosh(68030以上)。カラー対応機種
- 対応システム:漢字Talk7以降
- 必要メモリ:空きメモリ容量が5.5Mバイト以上必要
Macintosh用CPマスク調査ツール「TryCP」 ¥2、000-
「TryCP」は代金¥2、000ーをお振込いただいた方のみに郵送させていただいております。
お申し込み方法はこちら!

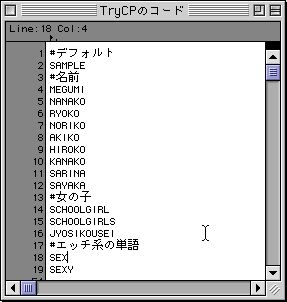 まずはテキストエディタを使い、「TryCPのコード」というファイルを開き、
調査するCPコード(キーワード)を書いておきます。編集が終わったら、
ファイル「TryCPのコード」は「TryCP」のアプリケーションと同じフォルダ
に置いておきます。
まずはテキストエディタを使い、「TryCPのコード」というファイルを開き、
調査するCPコード(キーワード)を書いておきます。編集が終わったら、
ファイル「TryCPのコード」は「TryCP」のアプリケーションと同じフォルダ
に置いておきます。 この画像は肌色が紫色に変色しているので、どうやらCPマスクのようですね!
この画像は肌色が紫色に変色しているので、どうやらCPマスクのようですね!
 まず、「PicPic」(シェアウエアの画像編集ソフト)などでマスクの
領域を選択し、「編集」メニューから「コピー」をします。
まず、「PicPic」(シェアウエアの画像編集ソフト)などでマスクの
領域を選択し、「編集」メニューから「コピー」をします。
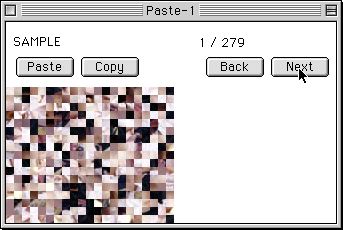 ここで「TryCP」を起動すると、先ほど「PicPic」で「コピー」した画像に早速1番目のキーワード
でCPマスク処理が施されて「TryCP」のウインドウに表示されます。
ここで「TryCP」を起動すると、先ほど「PicPic」で「コピー」した画像に早速1番目のキーワード
でCPマスク処理が施されて「TryCP」のウインドウに表示されます。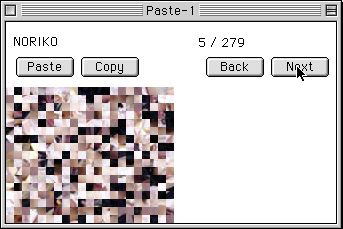 「Next」のボタンをどんどん押して、いろいろなキーワードでのCPマスクの処理をみていきましょう。
「Next」のボタンをどんどん押して、いろいろなキーワードでのCPマスクの処理をみていきましょう。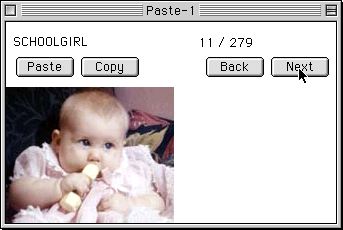 おっと、マスクが取れた画像がみつかりましたね。
おっと、マスクが取れた画像がみつかりましたね。 「PicPic」に戻り、先ほどの画像の上に「編集」メニューから「ペースト」をします。
「PicPic」に戻り、先ほどの画像の上に「編集」メニューから「ペースト」をします。
 ペーストされた画像の部分をマスクの位置にピッタリ会わせてみましょう。
ペーストされた画像の部分をマスクの位置にピッタリ会わせてみましょう。